Learn How To Make Your Logo 3D In Photoshop in this great step by step Photoshop tutorial


UBL Designs Blog
HOW TO MAKE YOUR LOGO 3D IN PHOTOSHOP
Within this step by step Adobe Photoshop tutorial we will talk you through how to turn you logo into an amazing 3D style logo that will impress you. In This tutorial there will be blur effects, shadow effects, burn effects and smudge effects!
Anway lets get on with it!
Step 1
Make a new document, ive done one which is only 800px x 800px. Now put the logo you want to make 3D on your canvas, ive used our logo!
.jpg)
Step 2
Now Keeping your fingure on the Ctrl button, hit the T key.
Now right click on your mouse and and select skew. Once you have done that skew your logo so it is something like this.
.jpg)
Step 3
Click the background layer and then click the add new layer button within your layers panel
Keeping your fingure on the Ctrl key, click on the logo image within the layers panel, like the image below.
.jpg)
now you have selected to highlight your logo like the image above, making sure you are still on the layer.
click the background colour and set it to #cccfd2, now hit the M key (Marquee Tool) and now holding Ctrl and hit backspace. press the down key on your keyboard so your marquee moves down 1px and press down, and holding the Ctrl key hit backspace again, press down on the keypad and Ctrl and backspace again... Do this a few times untill you have an image like below!
.jpg)
Keeping on the same layer press the O key (Burn Tool) and select the actual burn tool, find where your logo will have slightly darker areas and make a shadow effect, on my logo the darker areas would be like the image below.
.jpg)
now select the dodge burn tool and find where your light areas will be and make it lighter, my lighter areas on my logo are as below.
.jpg)
you should have an image that looks good now..
.jpg)
Step 5
Make a new layer above all layers and then highlight the logo layer by keeping your fingure on the Ctrl key and clicking on the logo image within your layers panel. YOu should have an image like below.
.jpg)
now making sure your forground colour is set to black and background colour is set to clear hit the G key (Gradient Tool) and drag from the bottom right to the middle of your logo. Now set your layer opacity to between 5-10%, you should have something like:
.jpg)
Step 6
now creat a new layer above all and highlight the logo again. Making sure your forground colour is white and your background is clear, hit the G key (Gradient Tool) and drag from top left to center of the logo and set the opacity to 5%. you should have something like:
.jpg)
Step 7
now select the logo layer and grab the "blur tool" and set to normal and strengh of 20% and just blur the top right slightly so you have the effect like below.
.jpg)
Final Step
Go down to your layer 1 which should be the grey 3D which you was burning and dodging on and drag it to the duplicate icon at the bottom of the layers panel. Now select the layer one, not the layer 1 copy and just drag it down so it looks like a reflection... Add a layer mask to the layer and making sure your forground colour is black drag from the bottom of the page to just into the image... set your layer to 50% opacity and you have now created a cool 3D logo!
If you liked this tutorial please tweet about us!

Comments
Dinah Carver 21 Jan, 2012
An excellent post, providing something good to read,it's just good to came across the post on hand sets and its features.
Welcome to my website investment advisor
shairly daves 4 May, 2015
Awesome ! Photoshop tutorials for 3d logo design and it's helpful for me, thanks for step by step process with image .keep it up...................!!!
Anuraag 20 May, 2013
Simply amazing. Well explained tutorial. Just made one for my friend's blog.
Download Free Logo 21 May, 2013
Thanks to share this great future of Photoshop, that's information very helpful for me thanks again.
MD Yusuf 23 Nov, 2013
The quality and content is great,
Logo Designers 4 Aug, 2014
Such a wonderful tutorial! I appreciate the work you have done and share here with us your creative work! I am sure lot of beginners will get benefit from your well explained tutorial..
Mohammad Reza 17 Aug, 2014
Thanks a lot!
Rash Ed 5 Feb, 2015
i was just read your article that was really superb got much pleasure to read that post. please keep sharing post like that. I will try this on my Photoshop CC. Thanks a lot guys for your hard work.
aishat 2 Jun, 2015
it didnt work for me because i used photoshop cc to create my logo please help
Admin 3 Jun, 2015
it does not matter which version of Photoshop you are using. Thanks UBL
Clipping Path Service 5 Jul, 2015
Lol!! You are using CC, It doesn't mean that this method will not work in CC. Special thanks to the writer of the post.
Pro Logo Designing 20 Jun, 2015
It's wonderful work,it's look totally professional. Thanks for sharing.
Josh 2 Jan, 2016
I want a cool logo that says DoubleXxBuilders on the to and DXB on the bottom
Adwords Porto Alegre 16 Mar, 2016
is an great tutorial i like to say that apreciate it alot :D~
awriter.org 7 May, 2016
This is very much a work in progress whenever I find out about one who is more beautiful than any of these I will add her and kick out number ten Thanks for sharing the informative post.
Jones 8 Sep, 2016
Loving this tutorial! Great explanation and what a beautiful outcome. Thanks!
Dileep 15 Mar, 2017
Cool tutorial.
Web Design Inspiration 27 Oct, 2017
Great tutorial. You did a really great job. I appreciate for sharing this wonderful tutorial with easy steps including screenshots. This kind of tutorial will be really helpful for beginners. Thank you for sharing with us.
David Cutts 11 Nov, 2017
Fantastic info. Thanks for sharing
francis 8 Dec, 2017
The tutorial is good. Am trying it but not getting it. please, can you share the video or direct me to the website where I can get it, Thanks!
UBL Designs 21 Jan, 2018
Sorry I can not give a video as I do not know if there are any with this type of effect, I would suggest googling it :)
Phil Pearce 22 May, 2018
Could you make a similar tutorial for Elements? You really explained that well.
UBL Designs 27 May, 2018
What elements are you wanting?
Comments are now closed for this post... – UBL Designs
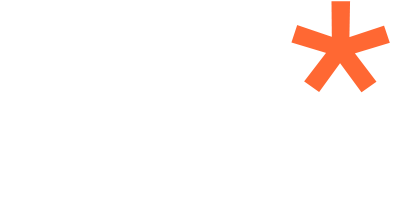
Sara 14 Jan, 2012
Cool blog!